Contents
Installing Express Apps for Windows
Download the apps
There are different ways to download Express Apps, and you can choose which set of apps you would like to install with the custom bundle.
-
Custom EXE bundle (choose which apps to install after download)
-
Individual EXE files:
Installing the apps on your device
If you've chosen to download an EXE file, simply run it to open the installer and follow the steps.
If you've chosen to download the portable version, you will first need to unzip the downloaded file and run the EXE file within (this is the one that has the app logo and is called e.g. 'Type Express.exe').
When running the EXE file, you may be presented with a Microsoft SmartScreen warning, like the one pictured below. Please feel free to ignore this by clicking on click on 'More info' and then 'Install anyway.' None of our apps are created with malicious code. To ensure transparency, all source code is made available to the public.
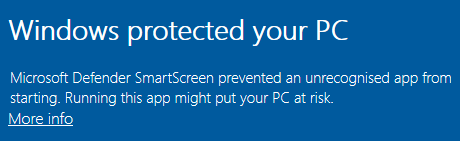
Installing Present Express for Android
Installing the app from Google Play
To install Present Express to your Android device from Google Play, simply visit the installation page and tap on 'Install.'
Installing the APK file
Installing from Google Play is easier than installing the APK file, but if you'd still like to do so, follow these steps:
Open Settings on your Android device
Search for the 'Install unknown apps' setting, bearing in mind this may be worded differently depending on your device
Enable the option for your browser, e.g. Chrome
Open the download page in the browser on your Android device
Click on the APK file from the download page and accept any prompts about the file being potentially harmful
Tap on the filename in your browser's Downloads page and click on 'Install.' You will then find the app in your apps list or home screen.
Updating or uninstalling apps
Desktop apps
You will be notified when you open an app if it needs updating. Click on the 'Update' button in the app to be redirected to a webpage with a download link.
We recommend exporting your settings before updating an app. To do this, follow these steps:
Before updating, click on 'Menu' in the top-left corner of the app
Click on 'Options' and then 'Export settings'
Save the settings file in a safe place
After updating the app, click on 'Menu' again, then 'Options' and click on 'Import settings' this time
Select the settings file you saved previously, and all of your settings should then be imported
To uninstall an app, simply right-click on an app from the Start Menu and click 'Uninstall.' Then, look for the 'Express Apps' file and click 'Uninstall/Change,' following the instructions to uninstall the apps of your choice.
Android app
If you installed Present Express for Android from Google Play, you will automatically receive updates. If you installed the APK file, you will need to visit the download page again when a new version is released.
To uninstall the Android app, tap and hold the app from your app list or home screen, and then tap on 'Uninstall.' This may differ between different Android devices.